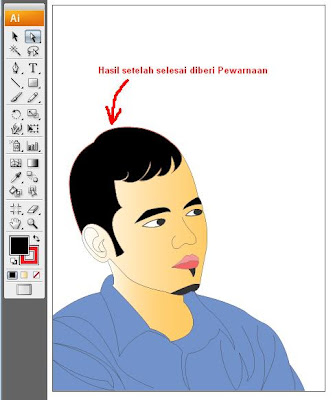Setelah berakhirnya matakuliah Desain Grafis, akhirnya saya mempunyai ide untuk berbagi apa yang sudah saya dapatkan pada matakuliah tersebut kepada para sobat Blogger sekalian. hehehe... :p
Tidak usah terlalu serius dalam belajar desain, karena yangg terpenting itu kemauan, motivasi, dan ketelitian kita saja...hohoho..
Kali ini saya akan menggunakan Illustrator untuk men-Tracing sebuah foto yang sangat simpel. Disini saya hanya akan memberikan teknik dasar dalam men-Tracing. Sekilas tentang Tracing Vektor, dalam dunia Design teknik tracing ini banyak sekali digunakan oleh para Design Grafis dalam membuat sebuah ilustrasi gambar vektor. Banyak sekali teknik yang bisa kita gunakan untuk membuat tracing foto ini. Salah satunya adalah Live Trace di Illustrator.
Namun kendala dari penggunaan Live Trace ini adalah hasil yang kurang maksimal, Nah...dalam pembuatan tracing ini saya hanya memakai teknik manual saja. Yakni hanya menggunakan Pen Tool untuk membuat polanya. Saya kira cukup intermezzo dari saya, sekarang kita langsung menuju ke TKP...hehehe... :p
Tidak usah terlalu serius dalam belajar desain, karena yangg terpenting itu kemauan, motivasi, dan ketelitian kita saja...hohoho..
Kali ini saya akan menggunakan Illustrator untuk men-Tracing sebuah foto yang sangat simpel. Disini saya hanya akan memberikan teknik dasar dalam men-Tracing. Sekilas tentang Tracing Vektor, dalam dunia Design teknik tracing ini banyak sekali digunakan oleh para Design Grafis dalam membuat sebuah ilustrasi gambar vektor. Banyak sekali teknik yang bisa kita gunakan untuk membuat tracing foto ini. Salah satunya adalah Live Trace di Illustrator.
Namun kendala dari penggunaan Live Trace ini adalah hasil yang kurang maksimal, Nah...dalam pembuatan tracing ini saya hanya memakai teknik manual saja. Yakni hanya menggunakan Pen Tool untuk membuat polanya. Saya kira cukup intermezzo dari saya, sekarang kita langsung menuju ke TKP...hehehe... :p
Berikut Langkah - langkahnya :
1. Bukalah lembar kerja baru / dokumen baru pada Adobe Illustrator anda.
Name : Terserah Anda
Size : A4
Orientation : Landscape
1. Bukalah lembar kerja baru / dokumen baru pada Adobe Illustrator anda.
Name : Terserah Anda
Size : A4
Orientation : Landscape
 | |
| Dokumen Kerja |
Foto terserah anda, kalo sudah disiapkan tinggal Drag saja Fotonya ke dalam dokumen yang sudah kita siapkan tadi. Bisa juga dengan cara File -> Open -> Pilih foto yang ingin kita buka.
 |
| Sampel Foto |
Sampel Foto tadi tinggal Drag saja ke Dokumen kerja di Illustrator, seperti gambar diatas.
Cara ini agar memudahkan kita saja dalam men-Tracing fotonya nanti. Selalu letakkan object fotonya di Layer paling bawah.
4. Proses Tracing dengan Pen Tool
Disini saya melakukan proses tracingnya dengan cara manual. Biasakan men-Tracing objek dari yang paling atas terlebih dahulu lalu menurun ke bawah..(ex. Rambut, Wajah (mata, hidung, mulut),badan dst.).
Sebelum kita mentrace foto, atur terlebih dahulu Fill and Stroke. Ubah Fill menjadi none / tanpa warna (hal ini memudahkan kita saat mentrace agar objek yang kita trace tidak terhalang oleh warna Fill.), dan Stroke Merah/Hitam (warna stroke saya sarankan yang kontras pada warna objek yang kita trace).
Agar garis yang kita buat rapih kombinasikan antara Pen Tool, Convert Anchor Point Tool, dan Direct Selection Tool. Saran Saya terus lah berlatih agar hasil yang dihasilkan bisa lebih bagus.
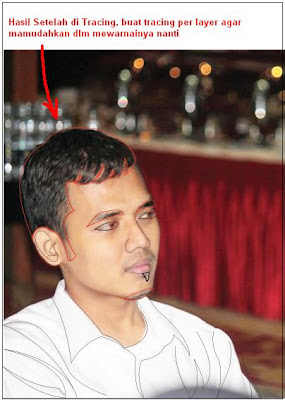 |
| Buat tracing seperti ini |
Sekali lagi kuncinya anda gunakan saja kombinasi tools yang saya sebutkan tadi. Jika anda benar menggunakannya pasti nanti hasil trace nya akan seperti gambar di atas. Selanjutnya kita akan mewarnainya,
Nahh...disini lah langkah pewarnaan per Layer, ingat yahh per Layer. Karena kalo tidak membuat per Layer nanti pewarnaannya akan berantakkan. Jika sudah kita beri warna langkah berikutnya kita tambahkan background.
Pada pewarnaan background ini saya menggunakan Gradient agar terlihat lebih berkesan..hehehe.. Tapi jika anda punya kreasi sendiri silahkan saja. Untuk memunculkan Gradient pilih Window -> Gradient (Ctrl+F9). Selain background anda bisa tambahkan object lain terserah anda.
Untuk objek tambahannya saya hanya menggunakan lingkaran, tinggal di perbanyak saja lalu group lingkaran-lingkaran tersebut dan susun seperti gambar diatas. Transparasi / Opacity nya dimainkan juga, untuk Opacity kalo bisa jgn dibawah 50%.
Kira - kira seperti inilah hasil akhirnya nanti...
Mungkin itu yang bisa saya share, smoga bermanfaat... :p